Tab 次のセルに移動する
| 操作 | Tab |
| 説明 | 次のセルに移動する |
| Excelのバージョン | 2016 |
| カテゴリ | Excelショートカットキー一覧 |
ここでの解説は、特に説明がない限り、Excelをインストールし、初期設定のまま使用した場合の動作を基に解説しています。
解説
例えば、各セルに図の様な値が入力されているとします。
セルC1が選択され、アクティブセルになっています。
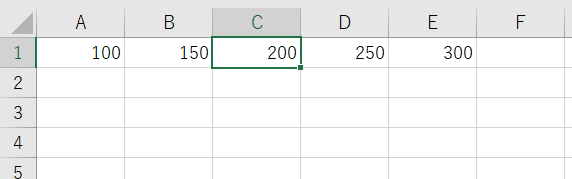
Tabを押します。
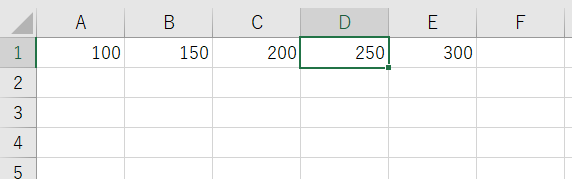
アクティブセルが次のセルに移動し、セルD1がアクティブセルになりました。
参考学習
シートが保護されている場合には、ロックされていないセル間を移動します。
その例を確認してみましょう。
例えば、各セルに図の様な値が入力されているとします。
セルE1が選択され、アクティブセルになっています。
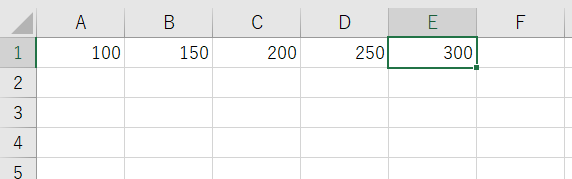
Ctrl + 1を押し、[セルの書式設定]ダイアログボックスを表示します。
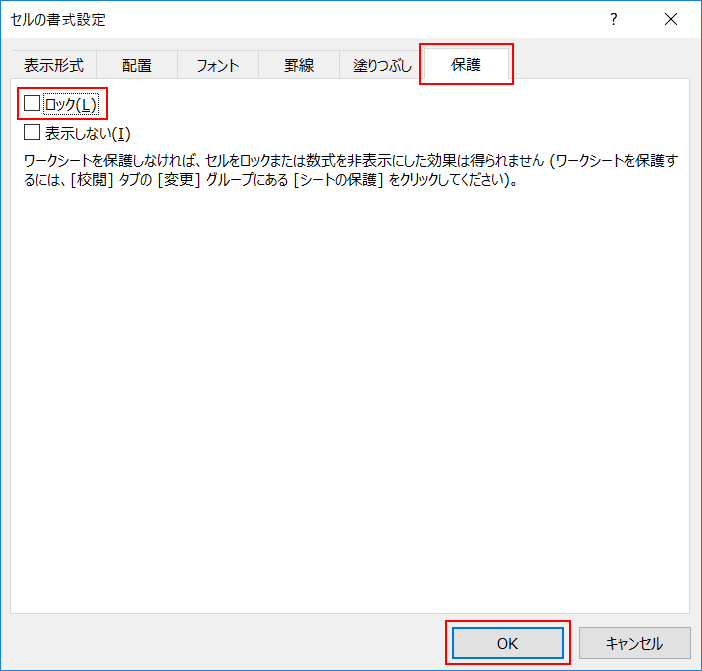
「保護」タブを選択し、「ロック」のチェックを外します。
「OK」をクリックします。
これでセルE1のロックが解除されました。
リボンの「校閲」タブを選択し、「シートの保護」をクリックします。
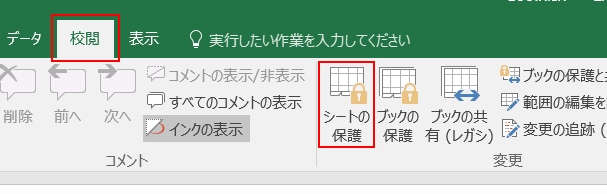
[シートの保護]ダイアログボックスが表示されます。
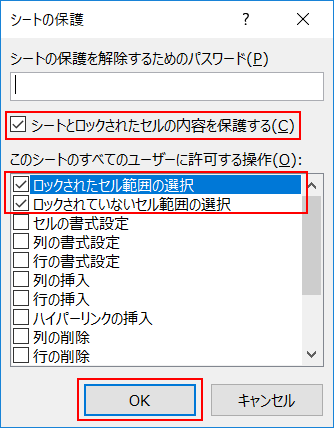
「シートとロックされたセルの内容を保護する」
「ロックされたセル範囲の選択」
「ロックされていないセル範囲の選択」
それぞれにチェックが付いていることを確認し、「OK」をクリックします。
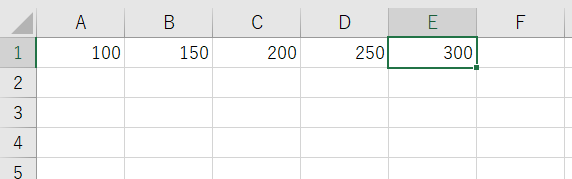
シートが保護されました。
ここでは、セルE1のみロックが解除された状態です。
セルC1を選択します。
([シートの保護]ダイアログボックスでの設定により、ロックの有無に関わらず、セルを選択することは可能となっています)
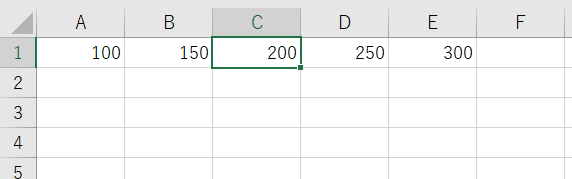
Tabを押します。
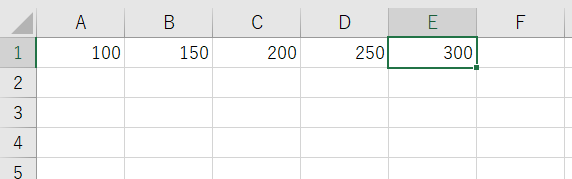
ロックされているセルD1には移動せず、ロックされていないセルE1が選択され、アクティブセルになりました。
その他、セルを範囲指定すると、指定された範囲のセル間を移動させることもできます。
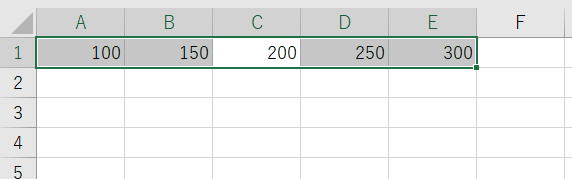
上の図の例では、Tabを押すごとに、セルD1 → セルE1 → セルA1 → セルB1 → セルC1の様にアクティブセルが移動します。
(ここでは、シートの保護は解除されているものとします)


