Shift + F8 選択範囲追加モードに切り替えまたは解除する
| 操作 | Shift + F8 |
| 説明 | 選択範囲追加モードに切り替えまたは解除する |
| Excelのバージョン | 2016 |
| カテゴリ | Excelショートカットキー一覧 |
ここでの解説は、特に説明がない限り、Excelをインストールし、初期設定のまま使用した場合の動作を基に解説しています。
解説
例えば、セルA1が選択されているとします。
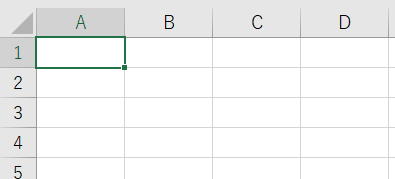
Shift + F8押します。
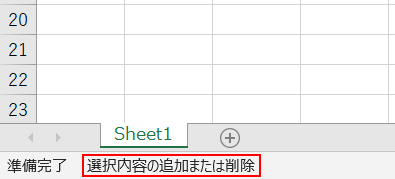
選択範囲追加モードになり、マウスクリックによって自由に選択範囲を追加することができるようになります。
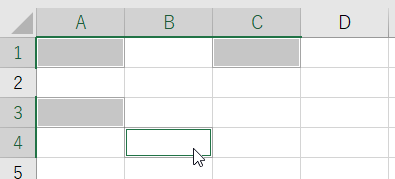
例えば、セルC1、セルA3、セルB4をクリックすると、上図の様に離れたセルを選択することができます。
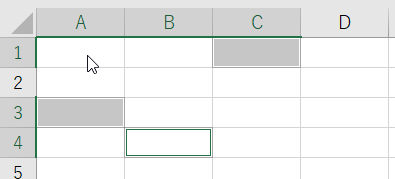
既に選択されているセル、例えばセルA1をクリックすると、セルの選択を解除(削除)できます。
Excel2016ではこの様に、自由に選択を解除(削除)することもできるようになりました。
選択範囲追加モードを解除するにはESCを押すか、Shift + F8を押します。
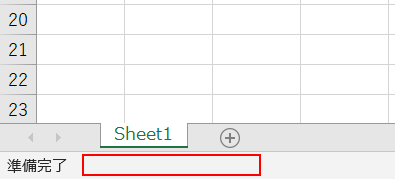
選択範囲追加モードが解除されました。
参考学習
カーソルキーを使って、離れたセルを連続して選択することができます。
Shift + F8を押し、選択範囲追加モードします。
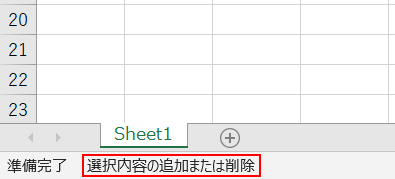
セルB2に選択セル(アクティブセル)を移動します。
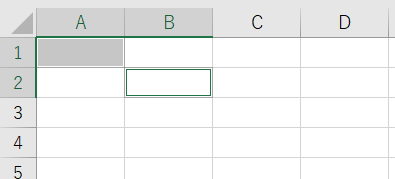
F8を押し、拡張選択モードにします。
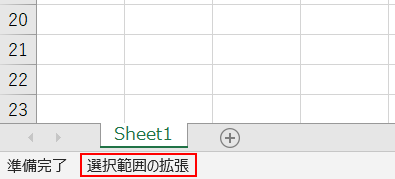
セルC2に選択セルを移動します。
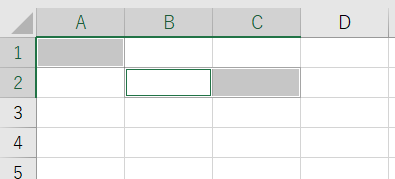
選択範囲が拡張されました。(この時、アクティブセル(セルB2)は移動しません)
Shift + F8を押し、再び選択範囲追加モードします。
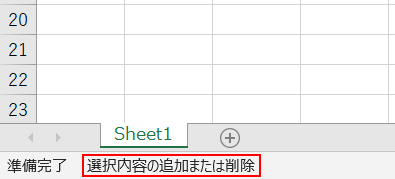
セルA4に選択セルを移動します。
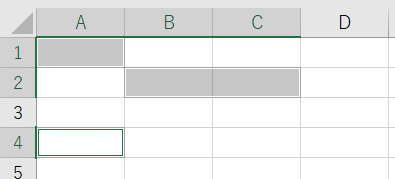
F8を押し、拡張選択モードにします。
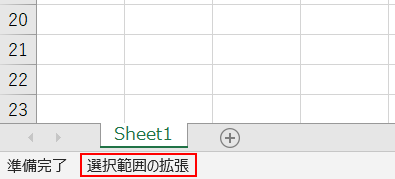
セルC4にカーソルを移動し、選択範囲を拡張します。
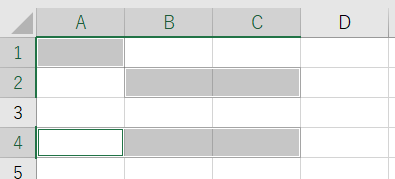
このShift + F8と、F8の操作を繰り返すことによって、離れたセルを自由に選択することができます。


