Ctrl + ^ 現在選択されているセルの表示形式に「指数」を設定する
| 操作 | Ctrl + ^ |
| 説明 | 現在選択されているセルの表示形式に「指数」を設定する |
| Excelのバージョン | 2010 |
| カテゴリ | Excelショートカットキー一覧 |
ここでの解説は、特に説明がない限り、Excelをインストールし、初期設定のまま使用した場合の動作を基に解説しています。
解説
例えば、セルA1に図の様な値が入力されているとします。
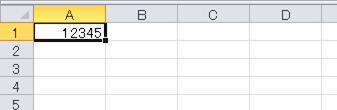
セルA1をアクティブセルにし、Ctrl + ^を押します。
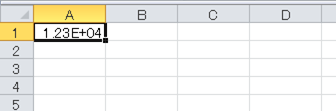
セルの表示形式に「指数」が設定されます。
これは、「1.23×10の4乗」という意味です。
指数形式の表示で、小数点以下の表示桁数を変更することができます。
セルA1を右クリックし、表示されたメニューの中から「セルの書式設定」を選択します。
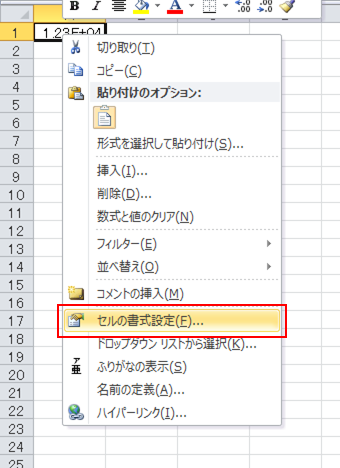
表示された[セルの書式設定]ダイアログボックスにある「表示形式」タブの「分類」に「指数」が選択されていることを確認し、「小数点以下の桁数」に図の様な値を入力し、「OK」をクリックします。
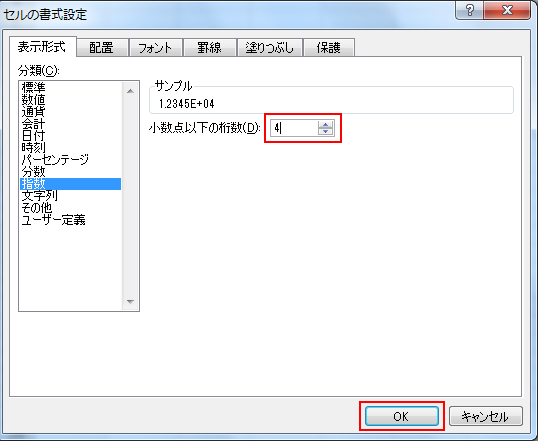
小数点以下の表示桁数が変更されます。
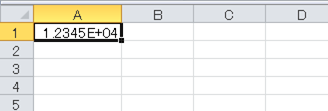
これは、「1.2345×10の4乗」という意味です。
参考学習
例えば、セルA1に図の様な値を入力します。
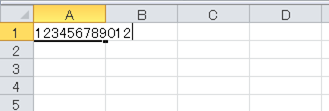
Enterを押します。
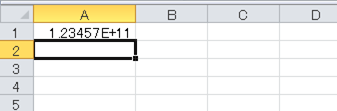
すると、上の図の様に自動的に指数形式での表示になります。
これは、標準のExcelでは12桁以上の数値を入力すると、自動的にセルの表示形式に「指数」が設定されるためです。
この指数形式の表示を解除して、通常の数値表示に戻したいことがよくあると思います。
セルA1を右クリックし、表示されたメニューの中から「セルの書式設定」を選択します。
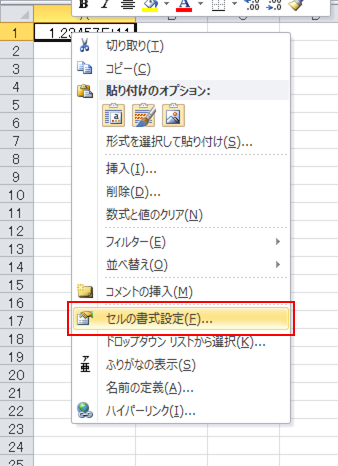
表示された[セルの書式設定]ダイアログボックスにある「表示形式」タブの「分類」に「数値」を選択し、「OK」をクリックします。
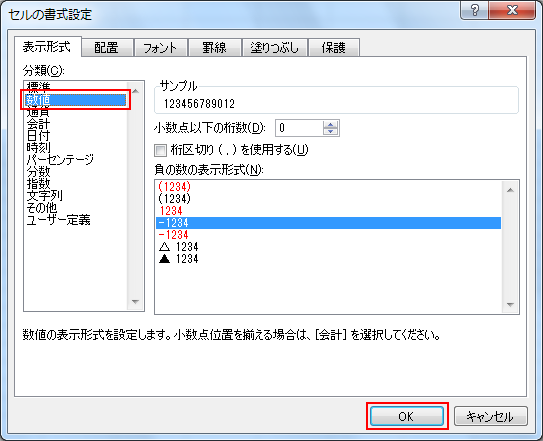
指数形式の表示が解除され、数値形式の表示になります。
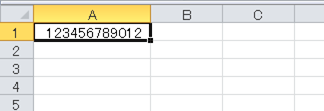
動画で解説
関連するショートカットキー
Ctrl + @、Ctrl + Shift + 1、Ctrl + Shift + 3、Ctrl + Shift + 4、Ctrl + Shift + 5、Ctrl + Shift + ^


