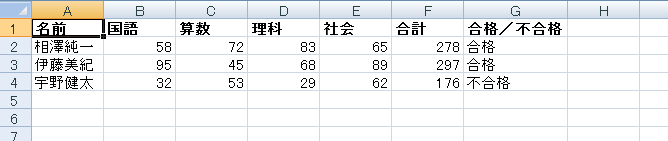Ctrl + F3 [名前の管理]ダイアログボックスを表示する
| 操作 | Ctrl + F3 |
| 説明 | [名前の管理]ダイアログボックスを表示する |
| Excelのバージョン | 2007 |
| カテゴリ | Excelショートカットキー一覧 |
ここでの解説は、特に説明がない限り、Excelをインストールし、初期設定のまま使用した場合の動作を基に解説しています。
解説
Ctrl + F3を押します。
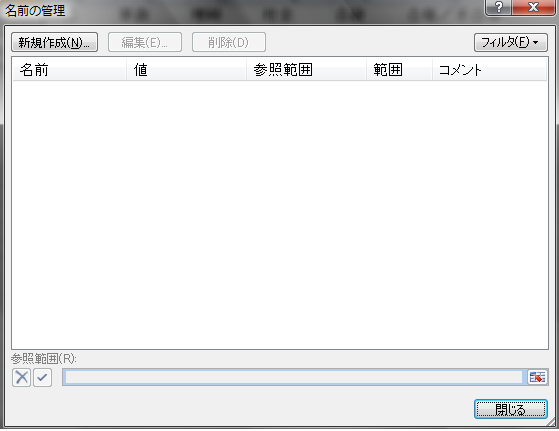
[名前の管理]ダイアログボックスが表示されます。
参考学習
[名前の管理]ダイアログボックスを使って、セル範囲に名前を付けることができます。
例えば、各セルに図の様な値が入力されているとします。
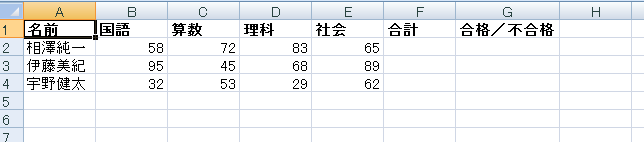
Ctrl + F3を押します。
表示された[名前の管理]ダイアログボックスの「新規作成」をクリックします。
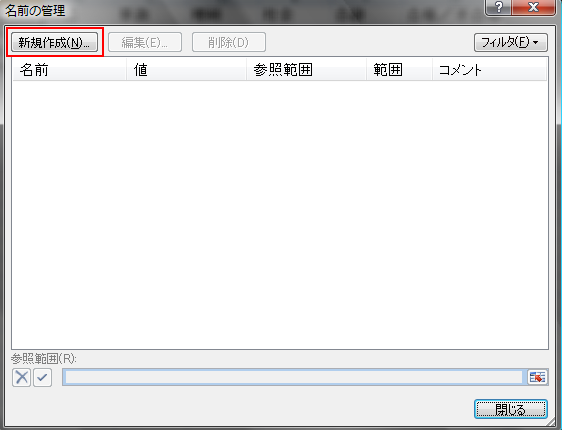
表示された[新しい名前]ダイアログボックスの「名前」に図の様な値を入力し、「参照範囲」の右にあるボタンをクリックします。

参照範囲として、セルB2からセルE2を指定します。(セルB2からセルE2までドラッグする)
[新しい名前-参照範囲:]ダイアログボックスに、指定した範囲が自動的に入力されます。ダイアログボックスの右にあるボタンをクリックします。
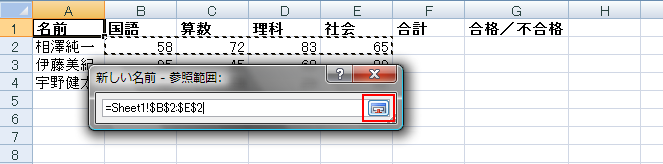
[新しい名前]ダイアログボックスの「参照範囲」に先ほど指定したセル範囲が入力されています。
「OK」をクリックします。
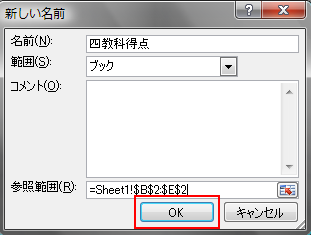
「四教科得点」という名前のセル範囲B2:E2が新規作成されます。
[名前の管理]ダイアログボックスに新しく作成されていることを確認し、「閉じる」をクリックします。
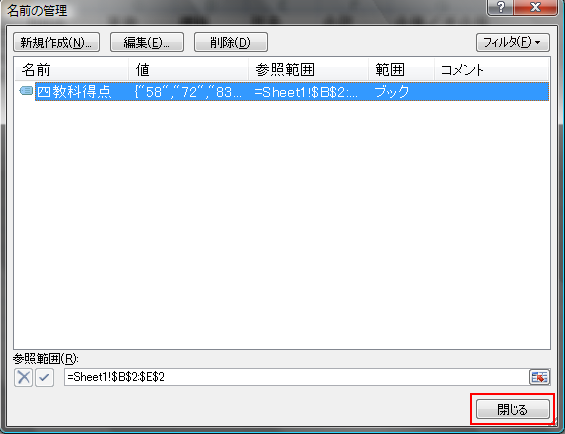
新しく作成したセル範囲の名前を使って、合計を求める例を見てみましょう。
セルF2に、「=sum(四教科得点)」と入力します。
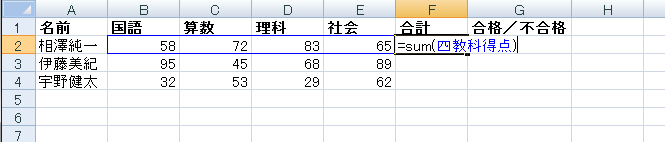
Enterを押します。
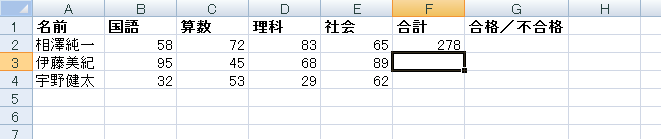
セル範囲に付けた名前を利用して、合計を求めることができました。
「四教科得点」は、セル範囲B2:E2に付けた名前ですので、数式「=sum(四教科得点)」は、数式「=sum(B2:E2)」と同じ結果が得られます。
[名前の管理]ダイアログボックスを使って、定数に名前を付けることができます。
Ctrl + F3を押し、表示された[名前の管理]ダイアログボックスの「新規作成」をクリックします。
表示された[新しい名前]ダイアログボックスの「名前」と「参照範囲」に図の様な値を入力し、「OK」をクリックします。
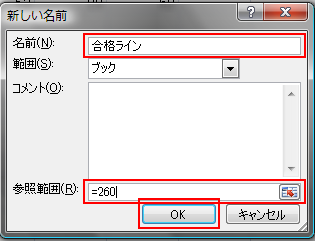
「合格ライン」という名前の定数「260」が新規作成されます。
[名前の管理]ダイアログボックスに新しく作成されていることを確認し、「閉じる」をクリックします。
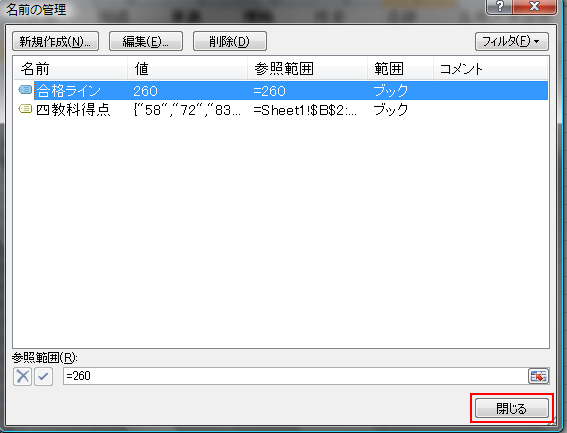
新しく作成した定数の名前を使った例は、この後の例と合わせて解説します。
[名前の管理]ダイアログボックスを使って、数式に名前を付けることができます。
Ctrl + F3を押し、表示された[名前の管理]ダイアログボックスの「新規作成」をクリックします。
表示された[新しい名前]ダイアログボックスの「名前」に図の様な値を入力します。
「参照範囲」に数式「=if($F$2>=合格ライン,"合格","不合格")」を入力します。
ここで、数式「=if($F$2>=合格ライン,"合格","不合格")」に使用している「合格ライン」とは、先ほど定数「260」に付けた名前のことです。
「OK」をクリックします。
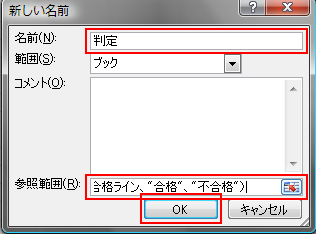
「判定」という名前の数式が新規作成されます。
[名前の管理]ダイアログボックスに新しく作成されていることを確認し、「閉じる」をクリックします。
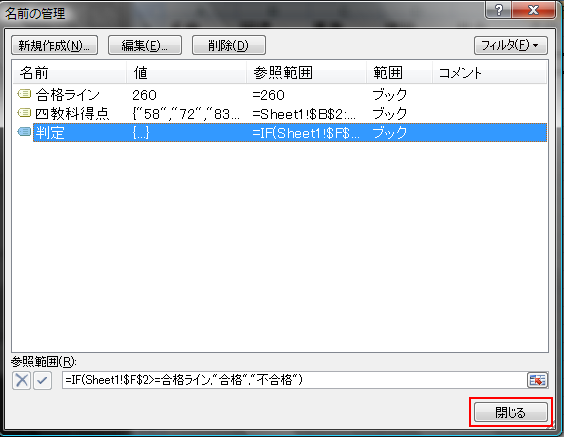
セルG2に、「=判定」と入力します。
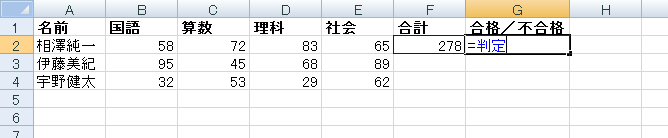
Enterを押します。
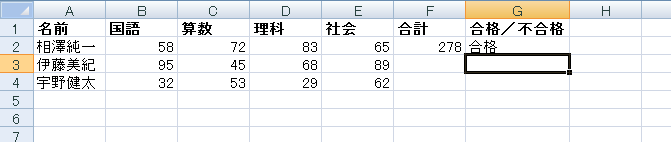
数式に付けた名前を利用して、演算を行うことができました。
「判定」は、数式「=if($F$2>=合格ライン,"合格","不合格")」に付けた名前ですので、数式「=判定」は、数式「=if($F$2>=合格ライン,"合格","不合格")」と同じ結果が得られます。
また、「合格ライン」は、定数「260」に付けた名前ですので、数式「=if($F$2>=合格ライン,"合格","不合格")」は、数式「=if($F$2>=260,"合格","不合格")」と同じ結果が得られることになります。
これらの操作を応用して、各セルに入力すると図の様になります。