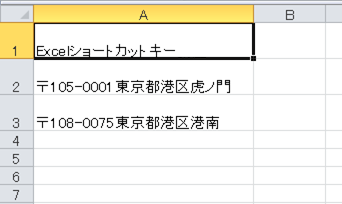Ctrl + J 改行コードを指定する
| 操作 | Ctrl + J |
| 説明 | 改行コードを指定する |
| Excelのバージョン | 2010 |
| カテゴリ | Excelショートカットキー一覧 |
ここでの解説は、特に説明がない限り、Excelをインストールし、初期設定のまま使用した場合の動作を基に解説しています。
参考学習
Ctrl + Jには、ショートカットキーとして機能が割り当てられていません。
Excelシート上で、Ctrl + Jを押しても何の機能も実行されないことが確認できると思います。
ヘルプにも、「Ctrl + Jには現在、ショートカットが割り当てられていません。」と記載されております。
しかし、セル内に入力された改行を検索するときに、Ctrl + Jは大いに活躍してくれます。
その一例をご紹介します。
例えば、A列に図の様な値が入力されているとします。すべてのデータはセル内で改行され、1つのセルに2行分のデータが入力されています。
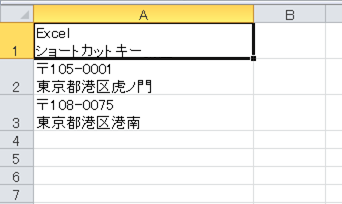
Ctrl + Hを押し、[検索と置換]ダイアログボックスを表示させます。
「検索する文字列」欄にカーソルを置き、Ctrl + Jを押します。
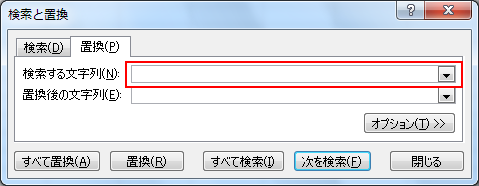
Ctrl + Jを押しても「検索する文字列」欄には何も表示されませんが、ここに改行を指定する「制御コード」が実は入力されています。
「置換後の文字列」欄に図の様な値を入力し、「すべて置換」をクリックします。
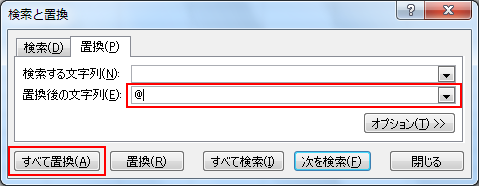
置換結果を確認し、ダイアログボックスをすべて閉じます。

シートに入力されていた値を見てみると、図の様にセル内に入力されていた改行がすべて「@」に置き換わっています。
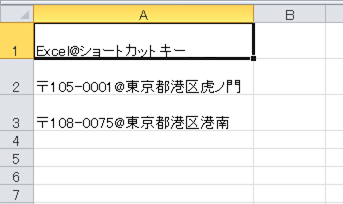
※ここまでの操作で、セル内の改行がすべて「@」に置き換わらない場合、Ctrl + Jで改行を指定する「制御コード」が入力できていないことが原因と考えられます。
その場合には、Ctrl + Shift + Jに操作を置き換えて実行してみましょう。
この方法を利用して、セル内に入力された改行をすべて削除することができます。
例えば、A列に図の様な値が入力されているとします。すべてのデータはセル内で改行され、1つのセルに2行分のデータが入力されています。
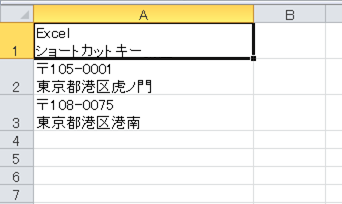
Ctrl + Hを押し、[検索と置換]ダイアログボックスを表示させます。
「検索する文字列」欄にカーソルを置き、Ctrl + Jを押し、改行を指定する「制御コード」を入力します。
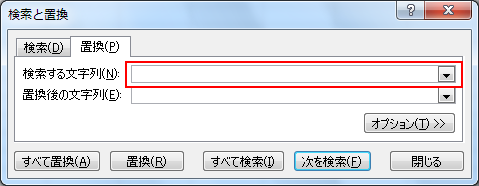
「置換後の文字列」欄にはなにも入力せず、「すべて置換」をクリックします。
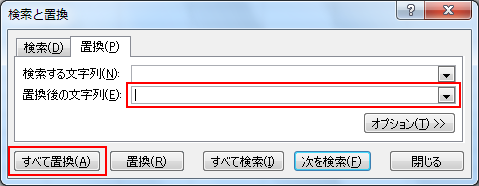
置換結果を確認し、ダイアログボックスをすべて閉じます。

シートに入力されていた値を見てみると、図の様にセル内に入力されていた改行がすべて削除されています。