Ctrl + F11 新規Excel4.0マクロシートを挿入する
| 操作 | Ctrl + F11 |
| 説明 | 新規Excel4.0マクロシートを挿入する |
| Excelのバージョン | 2016 |
| カテゴリ | Excelショートカットキー一覧 |
ここでの解説は、特に説明がない限り、Excelをインストールし、初期設定のまま使用した場合の動作を基に解説しています。
解説
例えば、図の様なブックが開かれているとします。
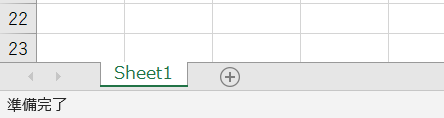
Ctrl + F11を押します。
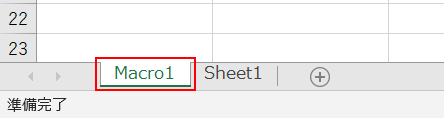
新しくExcel4.0マクロシートが挿入されます。
参考学習
現在はVBA(Visual Basic for Applications)を使ってマクロを記述、編集する方法が一般的となっていますが、以前は別の方法でマクロを作成していました。
そのときに利用していたのが、Excel4.0マクロシートです。
ここでは、実際にどの様にExcel4.0マクロを記述し実行するのか、その一例をご紹介します。
例えば、Excel4.0マクロシートに図の様な値を入力します。
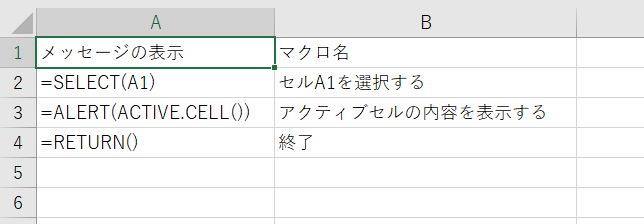
通常、最初のセルにはマクロ名を記述することが推奨されています。今回の例ではマクロ名を「メッセージの表示」としています。
実行時にマクロの開始位置を指定するため、どのセルからマクロを記述しても問題ありません。そのため、1つのExcel4.0マクロシートに複数のマクロを記述することができます。
今回の例では、1行目からマクロを記述し、A列にマクロ、B列にそのマクロに対するコメントを入力しています。
各マクロの処理内容はB列に入力されているコメントの通りです。
マクロは上から順に実行していき、=RETURN()でその処理を終了します。
今回の例では、セルA1に書かれたマクロ名「メッセージの表示」をダイアログボックスに表示しています。
それでは、実際に実行してみましょう。
セルA1をアクティブセルにし、Alt + F8を押します。
表示された[マクロ]ダイアログボックの「マクロ名」に「A1」と表示されていることを確認し、「実行」をクリックします。
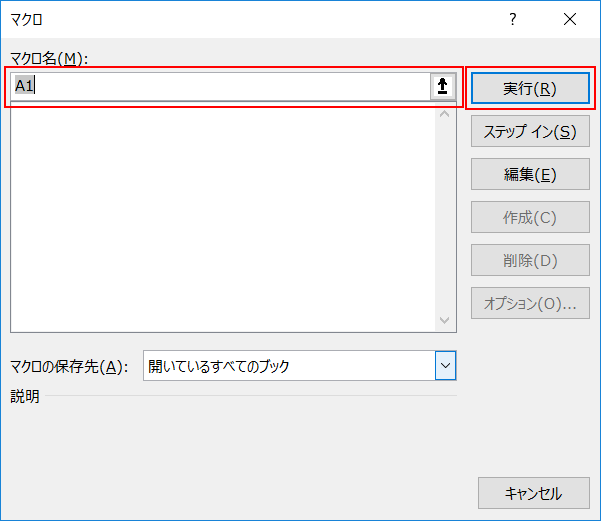
ダイアログボックが表示されます。
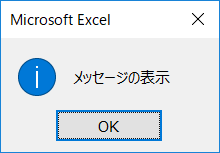
VBAでは以下の様に記述し実行すると、同じような結果が得られます。
Sub Sample()
ActiveSheet.Cells(1, 1).Activate
MsgBox ActiveCell.Value, vbInformation
End Sub

