Ctrl + End データが入力されている範囲の1番右下のセルに移動する
| 操作 | Ctrl + End |
| 説明 | データが入力されている範囲の1番右下のセルに移動する |
| Excelのバージョン | 2016 |
| カテゴリ | Excelショートカットキー一覧 |
ここでの解説は、特に説明がない限り、Excelをインストールし、初期設定のまま使用した場合の動作を基に解説しています。
解説
例えば、各セルに図の様な値が入力されているとします。
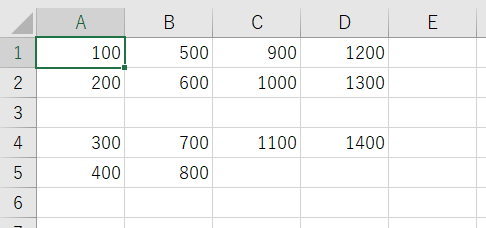
Ctrl + Endを押します。
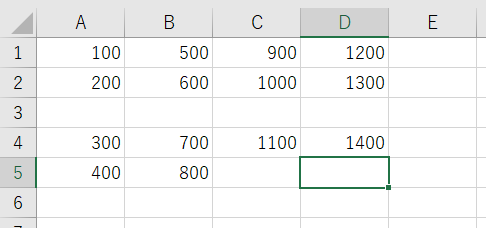
データが入力されている範囲の1番右下のセルが選択され、アクティブセルになります。
任意のセルへの移動は、Ctrl + Gを使うと便利です。
参考学習
「Ctrl + Endを押しても、1番右下のセルが選択されない」「間違った位置に移動する」という現象が発生することがあります。
それは、以下の様な場合に発生します。
例えば、各セルに図の様な値が入力されているとします。
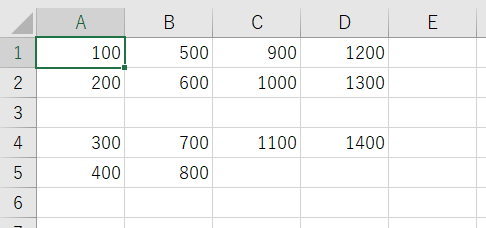
セルA5と、セルB5の値を削除します。
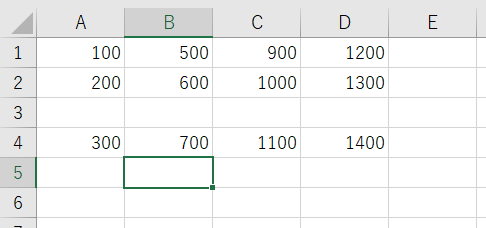
Ctrl + Endを押します。
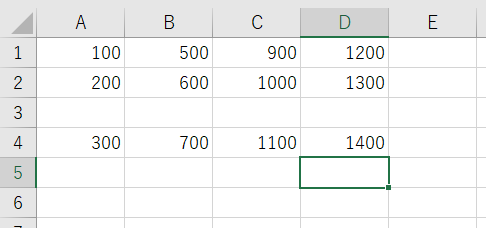
データが入力されている範囲の1番右下のセルであるセルD4が選択されるはずですが、セルD5が選択されてしまいます。
これは、見た目の上では空白になっているセル(この例の場合では、セルA5と、セルB5)を、Microsoft Office Excelが、まだ空白セルとして認識していないことが一つの原因です。
この様な場合、一度ブックを保存することで、データが入力されている範囲の1番右下のセルをMicrosoft Office Excelに特定させることができます。
Ctrl + Sを押してブックを一度上書き保存します。
Ctrl + Endを押します。
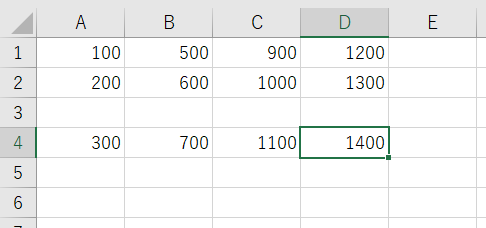
データが入力されている範囲の1番右下のセルであるセルD4が正しく選択されました。


